視窗--> 動作-->儲存步驟
檔案--> 自動-->批次處理
photoshop是adobe之中,一款很好用的繪圖軟體,
廢話不多說,先來看怎麼使用批次處理,來處理大量圖片,及利用去背讓你留下你想要的主題,
並換上你想要的背景。
ps:本教學適用版本cs5、cs4,cs3可以試看看
一、批次處理
注意→使用批次處理的前提:
【1、該處理不適合細部,僅適合處理光影、剪裁大量圖片,或是大量套用某一格式】
【2、如要保留原圖請設兩個資料夾,比較不會紊亂,一個是原圖資料夾,另一個是處理過後圖片資料夾(最好是空的)】
1、首先到視窗(窗口),選取動作,打開動作視窗(記得挑一張圖片錄動作),
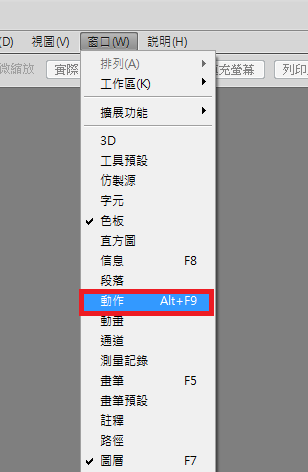
2、打開動作視窗後請先新增動作,按鈕即是圖中 紅框位置,在圖片中我命名為168
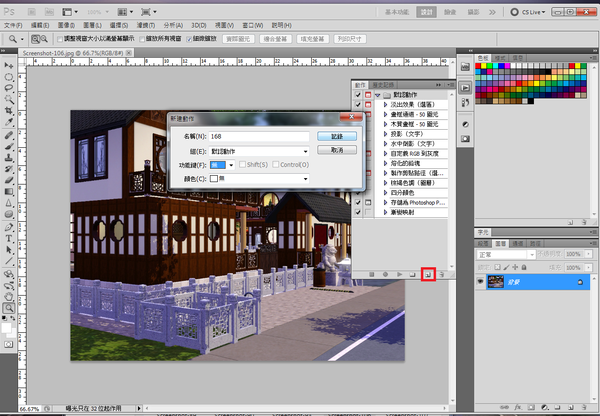
3、命名好之後,請注意下圖中兩個紅框中的按鈕,藍色正方形是「停止錄動作按鈕」、紅色圓形是「開始錄動作按鈕」
每作一個動作,該動作就會在剛新增動作(168)下標示出來,由於剛我有做"自動色階"和"自動亮度/對比度",
所以動作被程式記起來

4、做完你想做的動作之後,最後請記得再做「存儲」和「關閉檔案」的動作,
如果你不想破壞原圖,想要另存新的檔案,在儲存的部分請改為"另存新檔"或"儲存為網頁/web裝置"用
這樣就不體破壞到原圖。
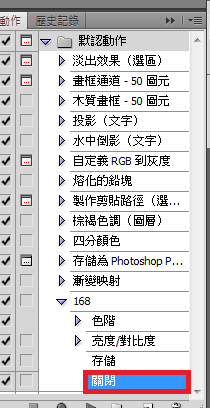
5、然後關掉檔案,將滑鼠移到文件,選擇自動→批次處理,就會打開批次處理的視窗。
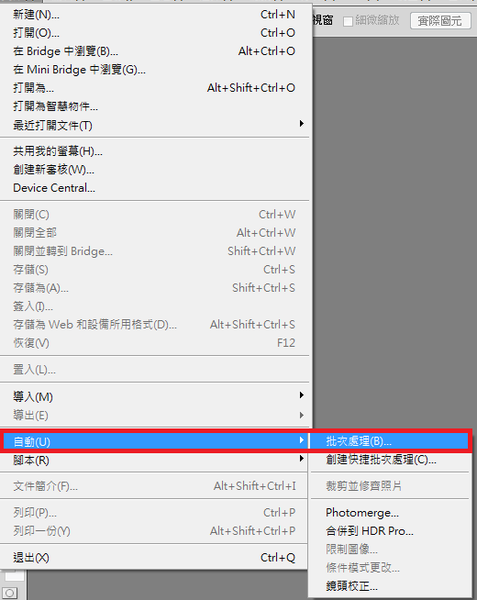
6、開啟批次處理欄位後,動作請選擇你剛命名的動作,
文件夾的來源請選擇圖片所在的文件夾,
如沒有要覆蓋保留原圖,請在目標也選擇資料夾,然後選擇你處理完的圖片擺放的資料夾;
若想要直接覆蓋,請在目標選儲存關閉即可。
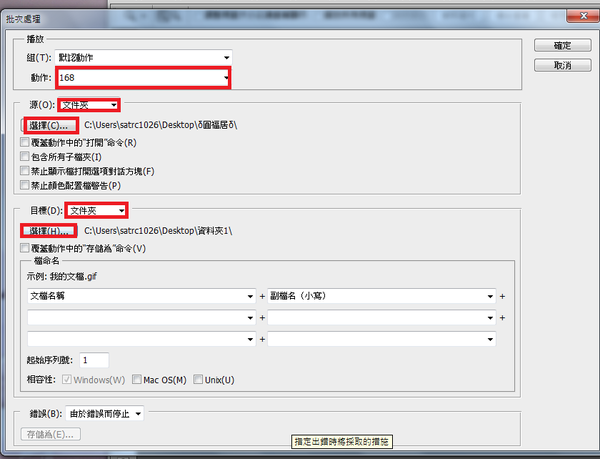
7、設定完後就按下確定,然後就可以等電腦程式自動一張一張處理好你要處理的圖片,而不需要你動手開開關關。


 留言列表
留言列表
